تغییر دادن نام فایلها کار سادهای است اما اگر تعدادشان زیاد باشد، جز تغییر نام گروهی فایلها کاری نمیتوان کرد. در سیستم عامل ویندوز و مک برای تغییر دادن نام فایلها به صورت گروهی، راه سادهای پیشبینی شده است. امشب میخواهیم به روش تغییر نام گروهی فایلها در سیستم عامل مک و در حقیقت مکبوکها و آیمکهای اپل بپردازیم. با ما باشید.
برای تغییر دادن نام فایلها، مک و ویندوز روش خاص خود را دارند. میتوان نام فایلها را با استفاده از عدد در انتهای نام فایل، متفاوت کرد اما اگر حوصله داشته باشید و از نرمافزارهای جانبی استفاده کنید، میتوانید تاریخ عکاسی و اطلاعاتی از این دست را در نام فایل استفاده کنید. در ویندوز و مک ابزار تغییر نام سادهای وجود دارد و چنین کاری از آن برنمیآید.
در Mac ابزار تغییر نام توانمندتر است و کارهای بیشتری میتوان انجام داد. اما چگونه تغییر نام دهیم؟
تغییر نام گروهی فایلها به کمک Finder در Mac
نرمافزار Finder در مک، ابزار مفیدی برای پیدا کردن فایلهایی است که میبایست نامشان تغییر کند. میتوان به کمک این نرمافزار، بخشی از متن نام فایل را با متن دیگری جایگزین کرد، قبل از نام چیزی اضافه کرد و یا پس از نام عبارتی را اضافه کرد.
قدم اول یافتن فایلهای موردنظر است. فولدری که قرار است فایلهای درون آن تغییر نام پیدا کنند، انتخاب کنید و سپس تمام فایلهای موجود در این پوشه را انتخاب نمایید.

اکنون دکمهی Control را فشار دهید و روی فایلهای انتخاب شده کلیک کنید. گزینهی Rename X Items را انتخاب کنید و توجه داشته باشید که به جای X، تعداد فایلهای انتخاب شده در منو دیده میشود.
قدم بعدی جایگزین کردن بخشی از متن نام فایل است. در پنجرهی Rename Finder Items میتوان از منوی کرکرهای استفاده کرد و حالت Replace Text را انتخاب نمود. در فیلد Find متنی که قرار است جایگزین شود را وارد کنید و در فیلد بعدی، عبارت جدید را وارد نمایید.

با این ابزار نه تنها تغییر بخشی از متن، بلکه حذف آن هم ممکن است. در واقع اگر در فیلد Replace with هیچ عبارتی را وارد نکنید، متن جستوجو شده با عبارت خالی جایگزین میشود و به بیان دیگر حذف میشود.
برای اضافه کردن عبارت، از منوی کرکرهای گزینهی Add Text را انتخاب نمایید. در فیلد بعدی عبارتی که مدنظرتان است را وارد کنید و موقعیت آن را از منوی کرکرهای انتهای کادر انتخاب کنید. حالت after name متن را پس از نام فایل اضافه میکند و حالت مخالف آن نیز موجود است. در نهایت روی دکمهی Rename کلیک کنید.

میتوانید نام فایل را با عبارتی مثل تاریخ یا شمارندهی ساده جایگزین کنید. به این منظور حالت Format را از منوی کرکرهای انتخاب کنید. از منوی کرکرهای Name Format یکی از حالتهای موجود مثل نام و شمارنده (کانتر) یا تاریخ را انتخاب کنید. منظور از تاریخ یا Date این است که تاریخی در ابتدا یا انتهای نام فایل اضافه شود. به کمک منوی کرکرهای Where میتوان محل اضافه شدن تاریخ را مشخص کرد.

در فیلد Custom Format، متنی که میخواهید در نام تمام فایلها موجود باشد را تایپ کنید. آخرین فیلد برای حالتهایی است که عددی در نام فایل اضافه میشود و هر بار افزایش پیدا میکند. عدد شروع را در این فیلد وارد کنید. برای حالت Name and Date این فیلد لازم نیست.
همانطور که در تصویر فوق مشاهده میکنید، زیر این دیالوگباکس ساده یک جمله نوشته شده است که مثالی از نام انتخابی شما را نشان میدهد. پر از بررسی مثال ارایه شده، روی دکمهی Rename کلیک کنید.
میتوان تغییرات ایجاد شده به کمک ابزار تغییر نام را به حالت قبل برگرداند و به عبارت دیگر undo کرد. به این منظور در نرمافزار Finder اپل روی منوی Edit کلیک کنید و گزینهی Undo Reneme را انتخاب نمایید.

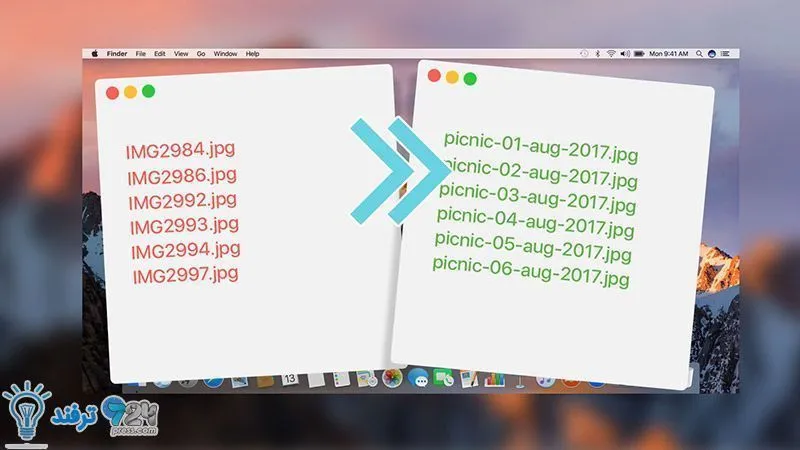
انیمه
#سریال خاندان اژدها
#آشپزی
#خراسان جنوبی