ویندوز ۱۰ پس از مدتی بیکاری، سیستم را به حالت Sleep میبرد تا مصرف انرژی حداقل شود و سختافزار بیهود فعالیت نکند. اما چگونه میتوان از به خواب رفتن یا Sleep شدن ویندوز جلوگیری کرد؟ در ۷۲۴ ترفند امروز به روش غیرفعال کردن Sleep در زمان بیکاری سیستم میپردازیم.
ویژگی Sleep و مشابه آن Hibernate در ویندوز، یکی از ویژگیهای مفید این سیستم عامل است که از استهلاک سختافزار و مصرف بیهودهی انرژی الکتریکی جلوگیری میکند. اگر سیستم به حال خود رها شود و بیکار باقی بماند، ویندوز پس از مدتی آن را خاموش میکند ولیکن خاموش معمولی نیست بلکه به صورت Sleep است. در این صورت هر زمان که سیستم را روشن کنید، نرمافزارها مثل قبل باز و آمادهی استفاده هستند و نیازی به بوت شدن مجدد ویندوز نیست.
اما کسانی که از کامپیوتر ویندوزی خود برای پردازش سنگین و امور کاری استفاده میکنند، گاهی به Sleep نیاز ندارند و برعکس، میخواهند سیستمشان روشن باقی بماند و به هیچ وجه Sleep نشود. در این صورت چه باید کرد؟
تفاوت Sleep و Hibernation در ویندوز
در حالت Sleep اندکی انرژی و یا باتری مصرف میشود تا اطلاعات روی رم نگهداری شوند ولیکن پردازشها به شدت متوقف شدهاند و مصرف برق بسیار کم است. بازگشت از اسلیپ سریع است چرا که همهی اطلاعات لازم برای اجرای پردازشها، روی رم باقی مانده است.
در هایبرنیت اطلاعات رم روی هارددیسک یا SSD ذخیره میشود و به همین علت مصرف برق به صفر میرسد و بازگشت از حالت هایبرنیت طولانیتر است چرا که میبایست اطلاعات رم از حافظهی ذخیرهسازی سیستم، بازگردانی شود.
چگونه Sleep ویندوز را غیرفعال کنیم؟
اگر ویندوز ۱۰ در اختیار شماست برای غیرفعال کردن اسلیپ منوی استارت را باز کنید. اپلیکیشن Settings را با کلیک کردن روی آیکون چرخدندهایشکل آن اجرا کنید. روی System و سپس گزینهی Power and Sleep در سمت چپ کلیک کنید. به سمت پایین اسکرول کنید تا به بخش Sleep برسید.
در این بخش گزینهی Never را برای When plugged in, PC goes to sleep after انتخاب کنید که به معنی هرگز است و سیستم شما هیچگاه به حالت اسلیپ نخواهد رفت. میتوان به جای Never گزینهی ۳ تا ۴۵ دقیقه و حتی ۱ ساعت را انتخاب کرد که مدت زمان خوبی برای روشن باقی ماندن سیستم است و از طرفی محافظهکارانهتر است.

در نسخههای دیگر ویندوز به مسیر Control Panel > System and Security > Power Options در کنترل پنل ویندوز بروید. در این بخش حالتهای مختلف پاور لیست شده است. روی دکمهی Change Plan Settings حالت فعال یا هر حالتی که مدنظرتان است کلیک کنید.

در پنجرهی بعد دو منوی کرکرهای وجود دارد. منوی اول برای خاموش کردن نمایشگر پس از مدتی بیکار باقی ماندن سیستم است و منوی دوم برای اسلیپ کردن پس از مدتی بیکاری کاربرد دارد. زمان دلخواه خود را انتخاب کنید و تنظیمات را با کلیک روی دکمهی Save changes ذخیره کنید.

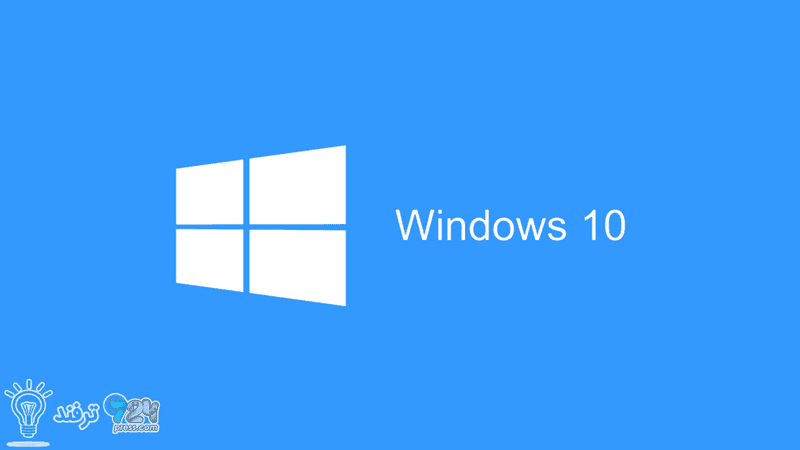
انیمه
#سریال خاندان اژدها
#آشپزی
#خراسان جنوبی