یکی از ابزارهای مهم ویندوزی برای بازگردانی سیستم به حالت قبل و برطرف کردن مشکلات جدی مثل هنگ کردن پیاپی و نمایان شدن صفحهی آبی مرگ، ریاستارت شدن ناگهانی، بسته شدن برخی نرمافزارها و حتی بوت نشدن ویندوز، ابزاری به اسم System Restore است. معمولاً سیستم ریستور (ریاستور) کارش را به نحو احسن انجام میدهد اما گاهی System Restore با مشکل مواجه میشود و کار نمیکند. در ادامه به روشهای حل مشکل سیستم ریاستور و راههای جایگزین میپردازیم.
قبل از اینکه ویندوز جدید نصب کنید به سه راهکاری که در ادامه بررسی میکنیم توجه کنید چرا که ممکن است System Restore را دوباره زنده و سرحال کند.
از Safe Mode برای System Restore استفاده کنید
اولین راه حل مثل همیشه استفاده از سیف مود است. در Safe Mode نرمافزارها و سرویسهای بسیاری غیرفعال هستند و ممکن است مشکلات بسیاری فرصت آشکار شدن نداشته باشد. اما چگونه وارد Safe Mode ویندوزهای مختلف شویم؟
Safe Mode ویندوز ۱۰ و ویندوز ۷ چگونه فعال میشود؟ سیف مود چیست و چه کاربردی دارد؟
پس از ورود به سیف مود ویندوز کافی است در نوار جستوجوی استارت منو عبارت Recovery را تایپ کنید و در نتایج سرچ Recovery را انتخاب کنید. در قدم بعدی از منوی Advanced recovery tools گزینهی Open System Restore را انتخاب کنید تا سیستم ریاستور ویندوز پدیدار شود. میتوانید در کنترل پنل نیز System Restore را جستوجو کنید.
اگر سیستم ریاستور در سیف مود کار کند میتوان نتیجه گرفت که نرمافزار یا سرویسی حین بوت معمولی ویندوز مشکل ایجاد کرده است. ممکن است تنظیمات آنتیویروسها نیز علت از کار افتادن سیستم ریاستور باشد! نمونهی آن Product Tamper Protection مجموعهی Norton است که با مشکلات زیادی که ایجاد کرده، معروف شده است.
فضای اختصاص داده شده به سیستم ریاستور کم است
System Restore ممکن است در اثر کمبود فضای خالی درایوهای هارددیسک یا SSD نیز از کار بیافتد. بنابراین بهتر است میزان حافظهای که به سیستم ریاستور تخصیص داده شده را افزایش دهید و به عنوان مثال ۴ گیگابایت در نظر بگیرید! عدد بزرگی است اما توجه داشته باشید که بروزرسانیهای اصلی و مهم ویندوز مثل نسخهی Creators Update که اخیراً منتشر شده ممکن است ۴ گیگابایت و بیشتر حجم داشته باشند.
برای تغییر ظرفیت حافظهی سیستم ریاستور در نوار سرچ استارت منو عبارت system protection را تایپ کنید و در نتایج جستوجو گزینهی Create a system restore point را انتخاب نمایید. راه دیگر این است که در کنترل پنل مسیر Control Panel\System and Security\System را دنبال کرده و روی سیستم پروتکشن در کنار صفحه کلیک کنید.

روی دکمهی Configure کلیک کنید. اگر فضای اختصاص داده شده کمتر از ۳۰۰ مگابایت است آن را بیشتر کنید.

حذف Restore Points یا نقاط بازگردانی قدیمی و اضافی
در کنار افزایش فضایی که به سیستم ریاستور اختصاص داده شده میتوانید نقاط بازگردانی قدیمی یا اضافی را حذف کنید تا مشکل کمبود حافظه به کلی از بین برود. معمولاً سیستم ریاستور به صورت خودکار نقاط بازگردانی قدیمی را از بین میبرد و ریاستور پوینتها یا نقاط جدید را ایجاد میکند اما میتوان به صورت دستی هم این کار را انجام داد. ابتدا عبارت disk clean را در نوار جستوجوی استارت منو تایپ کنید و روی اولین نتیجه راست کلیک کرده و Run as administrator را انتخاب نمایید. درایو C را انتخاب کنید و روی OK کلیک کنید. مسیر جایگزین برای این فرآیند این است که روی نام درایو C راست کلیک کرده و گزینهی Properties را انتخاب نمایید. در تب اول دکمهی ابزار Disk Cleanup ویندوز موجود است.

دیسک کلینآپ به بررسی درایو میپردازد و نتیجه را نمایش میدهد. به تب More Options آن رجوع کنید. در بخش System Restore and Shadow Copies گزینهی Clean-up را انتخاب نمایید. پیام هشدار زیر نمایان میشود. روی دکمه Delete کلیک کنید.

به این ترتیب مشکل کمبود حافظه و کمبود فضای System Restore حل میشود. در بخش بعدی با دیگر علل کار نکردن سیستم ریاستور و پیشنهاداتی برای حل مشکلات ویندوز در خدمت شما هستیم.
- حل مشکلات System Restore ویندوز و آموزش بازگردانی ویندوز به وضعیت سالم قبلی
- چگونه مشکل System Restore ویندوز را حل کرده و نقاط بازگردانی ایجاد کنیم؟
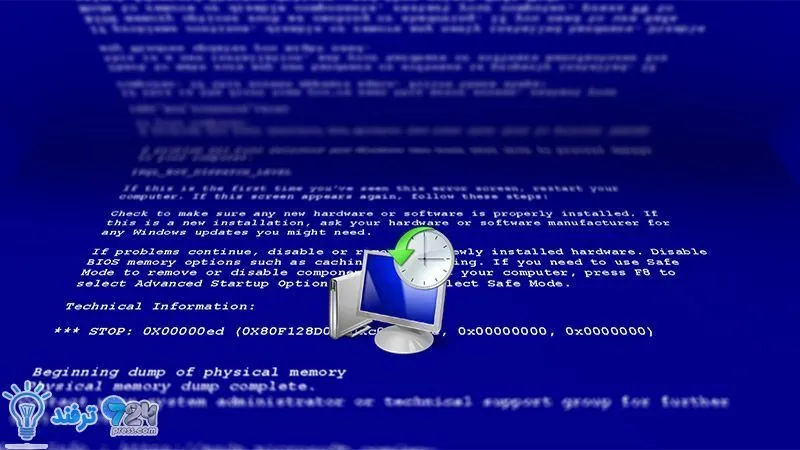
انیمه
#سریال خاندان اژدها
#آشپزی
#خراسان جنوبی