۲۷ سال از ساخت اولین نسخه یکی از محبوبترین و برترین نرمافزارهای ویراش تصاویر (فتوشاپ) میگذرد؛ هر ابزاری برای ادیت عکسها و تصاویر که نیاز باشد در این نرمافزار موجود است و ما قصد داریم تا در مجموعه مقالاتی در رابطه با این نرمافزار قدرتمند هم برای تازهکارها ترفندهایی را آموزش دهیم و هم سعی داریم برای کاربران پیشرو نیز ترفندهایی را در مطالب خود قرار دهیم.
تبدیل: تغییر سایز، چرخاندن و برگردان تصاویر در فتوشاپ
برای ایجاد تغییرات در سایز و حالت تصویر میتوانید مسیر زیر را دنبال کنید:
Click Edit > Transforms > Then Select your action
راه سادهتر و به اصطلاح میانبری استفاده از کلیدهای ترکیبی Ctrl + T است؛ بعد از زدن این کلیدها، کادری دور تصویر مورد نظر ظاهر میشود که به شما اجازه تغییر سایز میدهد؛ بعد از اعمال تغییرات، با فشردن کلید Enter میتوانید به این کار پایان دهید.
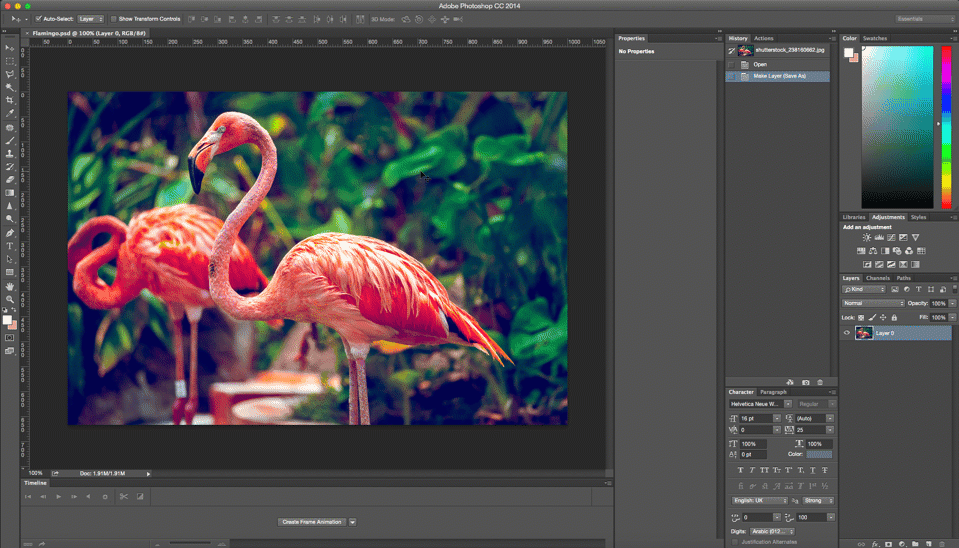
برای برگرداندن تصویر در جهات عمودی و افقی کافیست بعد از استفاده از دکههای ترکیبی Ctrl + T، روی تصویر کلیک راست کنید و از گزینههای آخر یعنی برگرداندن افقی و عمودی استفاده کنید.
برای زاویه دادن به گوشههای تصویر میتوانید بعد از استفاده از دکمههای ترکیبی روی گزینه و انتخاب تصویر، با نگه داشتن دکمه Ctrl و بردن نشانگر ماوس روی گوشههای تصویر به آنها زاویه دهید.
تغییر واحد اندازهگیری در فتوشاپ
یک راه سریع برای ظاهر کردن ابعاد اندازهگیری، استفاده از دکمههای ترکیبی Ctrl + R است؛ بعد از زدن این دکمهها میتوانید روی نقطهای از صفحه کلیک راست کنید و واحد اندازهگیری را بر مبانی (پیکسل، میلیمتر، سانتیمتر و...) تنیم کنید.
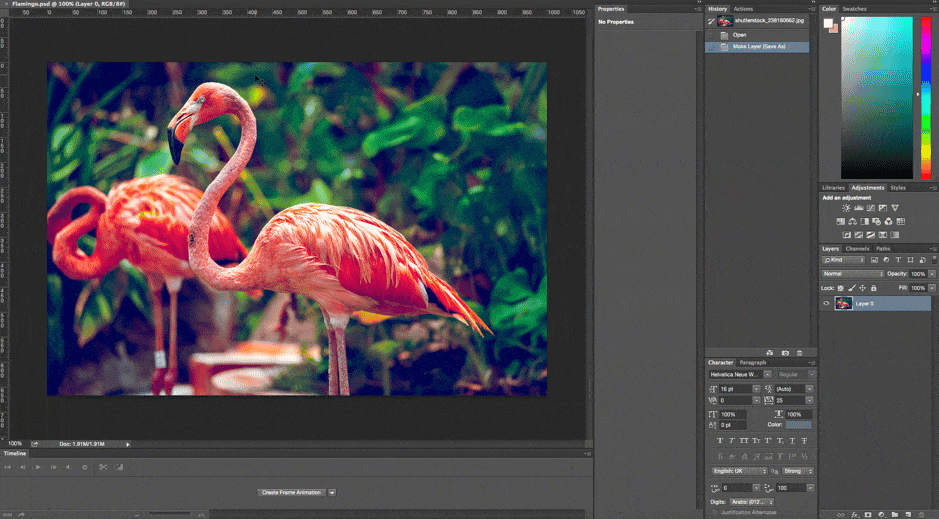
ابزار برش مغناطیسی فتوشاپ
یکی از ابزار ویرایش عکس برش دادن تصویری و انتقال آن به عکسی دیگر است؛ Magnetic Lasso یکی از همین ابزار است که کار با آن برای کاربران آماتور بسیار ساده و لذتبخش است. برای دسترسی به این ابزار برش، در نوار ابزار سمت چپ نرمافزار روی گزینه سوم که مخصوص برش تصاویر است کلیک کنید و برای چند لحظه همانطور کلیک چپ را نگه دارید تا گزینههای دیگر برش نیز ظاهر شود؛ در لیست موجود Magnetic Lasso را انتخاب کنید و مشغول برش شوید.
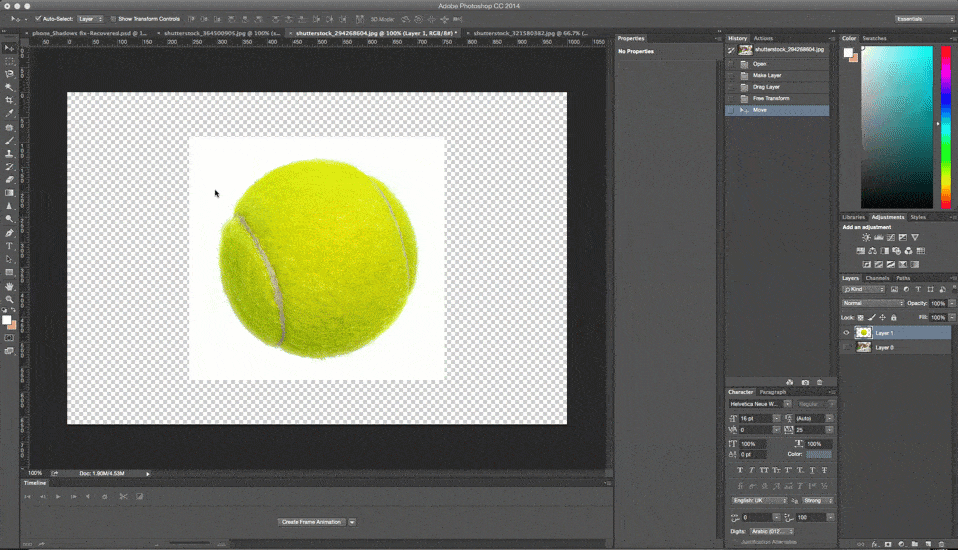
برای برش در یکی از نقاط گوشه تصویر کلیک کنید و دیگر کلیک نکنید و ماوس را در اطراف تصویر و هرجایی که برای برش مدنظر دارید ببرید تا به نقطهای که از آنجا شروع کردید برسید؛ برای پایان ماوس را در همان نقطه شروع و در مربع ایجاد شده ببرید و روی آن کلیک کنید.
ابزار عصای جادویی (Magic Wand Tools)
یکی دیگر از ابزارهای پراستفاده در فتوشاپ Magic Wand است؛ با کمک آن میتوانید فضای پس زمینه عکس را به هر رنگی که میخواهید تغییر دهید. کافی است در نوار ابزار سمت چپ گزینه چهارم را انتخاب کنید و با نگه داشتن کلیک ماوس روی آن در لیست موجود Magic Wand را انتخاب کنید. یادتان باشد برای پوشش تمام پسزمینه باید از نوار بالایی گزینه add to selection را انتخاب کنید (آیکون با دو مربع تو در تو).
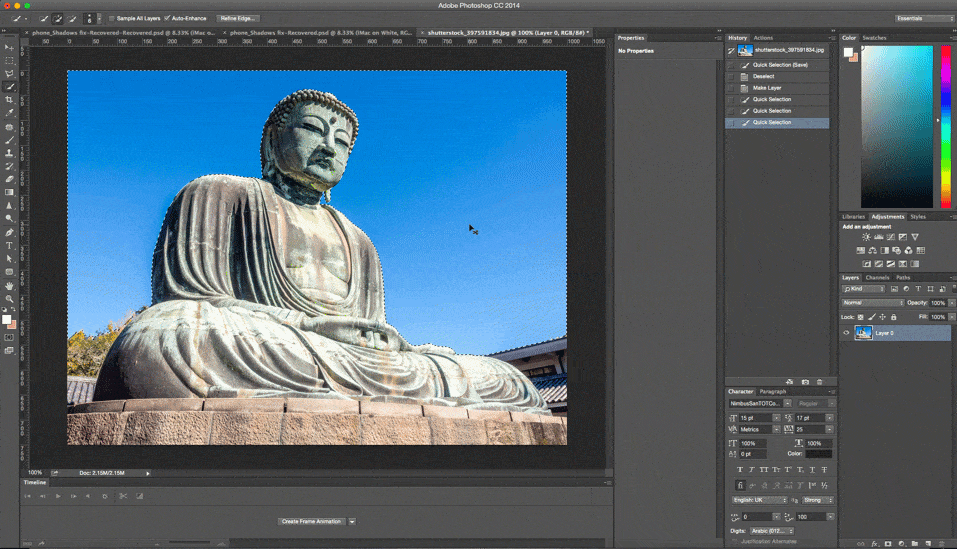

انیمه
#سریال خاندان اژدها
#آشپزی
#خراسان جنوبی