در بخش اول آموزش، با نحوه قراردادن عکس، رنگ و یا مجموعهای از تصاویر به صورت اسلایدی به عنوان تصویر زمینه آشنا شدیم. حال در ادامهی آموزش تنظیمات سفارشیسازی ویندوز ۱۰ با ما همراه باشید.
در صفحه Personalization به تب Colors بروید. این قسمت از تنظیمات جهت شخصی سازی کاشیهای موجود در منوی استارت میباشد. در قسمت Choose a color شما میتوانید با روشن کردن گزینهی Automatically pick a color from my background به ویندوز اجازه دهید تا یکی از رنگهای موجود در پسزمینه صفحه نمایش شما را به عنوان رنگ کاشیهای ویندوز ۱۰ برگزیند، در غیر این صورت شما میتوانید از رنگهای موجود در همین قسمت یکی را به عنوان رنگ موردنظر خود برای کاشیها انتخاب کنید.

با فعال کردن گزینهی Show color on start, taskbar, action center, and title bar رنگ انتخاب شده توسط شما به بدنهی منوی استارت، نوار وظیفه (تسکبار) و نوار عنوان اعمال میشود.
فعال بودن گزینهی Make Start, taskbar, and action center transparent باعث خواهدشد که منوی استارت و نواروظیفه شما شفاف شوند و اجزای صفحه نمایش شما از پشت این قسمتها نمایان باشد.
گزینهی High contrast setting جهت ایجاد تم جدیدی با کنتراست بالا میباشد که در اینجا به آن نمیپردازیم.
به تب بعدی در تنظیمات شخصیسازی یعنی Lock Screen میرویم.
در اینجا نیز ابتدا با تنظیمات تصویر زمینه صفحه خوشآمدگویی روبرو هستیم به این منظور برای انتخاب تصویر نمایش داده شده در صفحه خوشآمدگویی از بخش Background با سه گزینه Windows spotlight به عنوان تصویر انتخابی ویندوز، Picture به عنوان تصویر انتخابی کاربر و Slideshow به عنوان مجموعهای از تصاویر جهت انتخاب به عنوان تصویر خوشآمدگویی به صورت اسلایدی میباشد.

فعال بودن گزینهی ,…Get fun facts امکان مشاهده وقایع و خبرهاي جالب، ترفندها و موارد بیشتر در صفحه خوشآمدگویی را به شما میدهد.
گزینهی …Choose an app به شما این امکان را میدهد تا جزئیات یکی از نرمافزارهای موجود در منوی پایین از جمله پیامرسان، تقویم، تماسها، ایمیلها، آبوهوا و غیره را ببینید.
گزینهی …Show windows امکان نمایش تصویرزمینه ویندوز در صفحه خوشآمدگویی را به شما میدهد.
موارد موجود در پایین صفحه از قبیل Screen timeout setting و Screen saver setting جهت تنظیمات زمان خاموش شدن صفحه نمایش و حالت به خواب رفتن سیستم در دو حالت استفاده از باتری و یا استفاده مستقیم از برق شهر میباشد.
در قسمت Themes شما میتوانید تنظیماتی مشابه تنظیمات شخصی سازی در ویندوز ۷ را در اختیار داشته باشید و مواردی از قبیل تصویرزمینه، صدا، Screen saver را انجام دهید و تنظیمات را تحت عنوان یک تم ذخیره کنید. از آنجا که این تنظیمات مربوط به ویندوز ۷ میباشد در اینجا بدان نمیپردازیم.

در قسمت Related settings شما میتوانید به ترتیب تنظیمات مربوط به صداهای ویندوز، آیکونهای دسکتاپ و موس را انجام دهید و آنها را به صورت دلخواه خود تنظیم کنید.
به قسمت آخر تنظیمات یعنی Start میرویم.

فعال کردن گزینهی Show more tiles تعداد کاشیهای نمایش داده شده در منوی استارت را افزایش خواهد داد.
فعال کردن گزینهی …Occasionally show باعث خواهد تا پیشنهادهایی به صورت گاه و بیگاه در منوی استارت به شما نشان داده شود.
با فعال کردن گزینهی Show most used apps، برنامههای پرکاربرد شما به نمایش درخواهند آمد.
گزینهی Show recently added apps را فعال کنید تا نرمافزارهایی که اخیرا به ویندوز اضافه کرده اید به نمایش دربیاید.
با فعال کردن گزینهی Use start full screen منوی استارت به صورت تمام صفحه و مشابه ویندوز ۸ به شما نشان داده خواهد شد.
با فعال کردن گزینهی …Show recently opened مواردی را که اخیرا از آنها استفاده کردهاید در منوی استارت یا در نواروظیفه به صورت لیست نمایش داده خواهد شد.
با انتخاب گزینه Choose which folders appear on start شما میتوانید پوشههایی را جهت دسترسی سریعتر به استارت اضافه کنید.

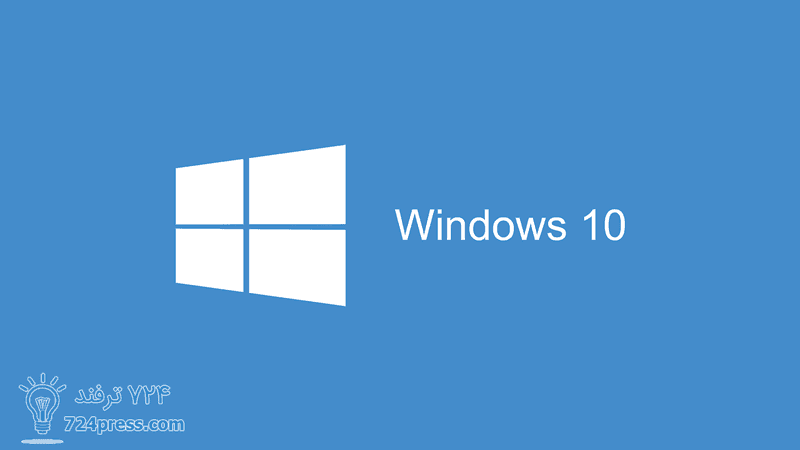
انیمه
#سریال خاندان اژدها
#آشپزی
#خراسان جنوبی