همانطور که میدانید همیشه یکی از ویژگیهای جذاب سیستمعامل ویندوز توانایی شخصیسازی آن میباشد، حال آنکه در ویندوز XP این ویژگی محدود به صفحه دسکتاپ و متون بوده و به صورت پیشرفتهتر در ویندوز ۷ تغییرات در صفحه دسکتاپ، نوار وظیفه و در ویندوز 8 به بعد این تغییرات در منوی استارت و صفحه خوش آمدگویی نیز دیده میشوند که در اینجا ما به شخصی سازی ویندوز ۱۰ میپردازیم.
برای دسترسی به تنظیمات شخصیسازی در ویندوز ۱۰ به سه طریق میتوان عمل کرد که ما در این جا به صورت عملی یکی از آنها را به شما نشان خواهیم داد.
روش اول که سادهترین روش میباشد این است که در صفحه دسکتاپ خود و در یک فضای خالی کلیک راست کرده و گزینه آخر یعنی Personalize را انتخاب کنید.

روش دوم استفاده از کادر جستوجوی ویندوز واقع در نوار وظیفه میباشد، به این صورت که شما در کادر جستوجو عبارت ‘Perso’ را تایپ میکنید که بهتری نتیجه ارائه شده همان تنظیمات شخصی سازی یعنی Personalize میباشد.
روش سوم استفاده از منوی Settings از منوی Start میباشد که در قسمت Settings روی Personalization کلیک کنید.
همانطور که گفته شد سادهترین راه برای دستیابی به تنظیمات شخصیسازی روش اول است بنابراین به روش اول به تنظیمات شخصیسازی میرویم.

در پنجره باز شده و در گزینههای سمت چپ میتوان به ترتیب به شخصیسازی تصویر زمینه، رنگ، صفحهی خوشامدگویی، تمها و منوی استارت بپردازید.
ابتدا به شخصیسازی تصویر زمینه میپردازیم لذا از گزینههای سمت چپ Background را انتخاب میکنیم که تنظیمات مرتبط با آن در صفحه مقابلش نمایان میشود. در قسمت Preview شما میتوانید نمایی کلی از تنظیماتی که درحال حاضر وجود دارد را مشاهده کنید. گزینه ی بعدی Background نام دارد که دارای سه گزینه به نامهای Picture برای انتخاب تصویر، Solid برای انتخاب رنگ و Slideshow برای انتخاب یک مجموعه تصویر برای پسزمینه است که به دلخواه هرکدام را که برگزینید در قسمت پایین آن میتوانید تصاویر و رنگهای مورد نظر خود را انتخاب کنید. به این منظور برای انتخاب فقط یک تصویر زمینه گزینهی Background را انتخاب کرده و از قسمت پایین آن، یا یکی از تصاویر موجود در خود ویندوز را از بخش Choose your picture انتخاب و یا برای انتخاب تصویر دلخواهتان از داخل حافظه کامپیوتر روی Browse کلیک کرده و تصویر موردنظر خود را انتخاب کنید.
با انتخاب عکس از این قسمت گزینهی دیگری نیز به نام Choose a fit ظاهر میشود که نحوه نمایش تصویر در پس زمینه را مشخص میکند. با کلیک روی این گزینه منویی ظاهر میشود که شامل Fill به معنی پر کردن کل صفحه، Fit به معنی تناسب با ابعاد تصویر، Stretch به معنی کشیده و Tile به معنی کاشی وار، Center به معنی مرکز تصویر و Span به معنی پوشش صفحه میباشد.

با انتخاب گزینه Solid از بخش Background، مجموعه رنگهایی برای انتخاب به عنوان پس زمینه نشان داده خواهند شد که شما میتوانید یکی از آنها را به دلخواه انتخاب کنید.

در صورتی که از قسمت Background گزینهی Slideshow را انتخاب کنید همانطور که گفته شد باید مجموعهای از تصاویر را جهت نمایش به صورت اسلایدی انتخاب کنید که برای این منظور از قسمت Choose album for your slide show روی Browse کلیک کرده و پوشهای از عکسهایتان را برای نمایش به صورت اسلایدی انتخاب کنید. با انتخاب نمایش اسلایدی تصاویر تنظیمات دیگری نیز در پایین صفحه ظاهر میشود که در آن Change picture every گزینهای برای تنظیم مدت زمان تغییر تصاویردراسلایدها میباشد. گزینهی Shuffle نیز جهت تغییر تصاویر به صورت تصادفی بوده و گزینهی Allow slide show when on battery power اجازه نمایش اسلایدها درحالتی که شما درحال استفاده از باتری لپتاپ هستید را میدهد.

در بخشهای بعدی نیز با ادامه آموزش اختصاصی کردن ویندوز ۱۰ با ما همراه باشید، یادگیری همچنان ادامه دارد!
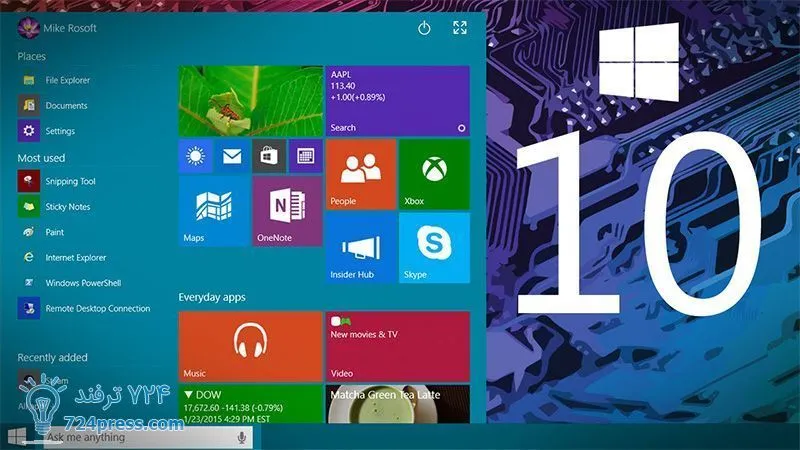
انیمه
#سریال خاندان اژدها
#آشپزی
#خراسان جنوبی