ما همه روزه در بخش ۷۲۴ترفند اقدام به معرفی ترفندهای مختلف در بخش نرمافزار و سختافزار میکنیم. امروز نیز با آموزش مخفی کردن فایلها و پوشهها در نسخههای مختلف ویندوز ۷ و ۸ و ۱۰ در خدمت شما هستیم. با ما همراه باشید.
بیایید ابتدا به معرفی پوشهها و فایلهای مخفی بپردازیم؛ پوشهها و فایلهای مخفی در واقع همان پوشهها و فایلهای عادی هستند که در بخش تنظیمات آنها تیک Hidden یا مخفی شده زده شده است. در حالت عادی نیز بسیاری از پوشهها و فایلهای مربوط به سیستمعامل برای جلوگیری از شلوغی و زیباتر شدن رابطکاربری حالت مخفی شده فعال است.
مخفی کردن یک پوشه یا فایل در ویندوز
برای مخفی کردن یک فایل یا فولدر در ویندوز، ویندوز اکسپلورر یا فایل اکسپلورر را باز کرده و به مکان فولدر یا پوشهای که میخواهید مخفی شود بروید، روی آن راست کلیک کرده و سپس گزینهی (properties) را انتخاب کنید.

در بخش General منوی Properties در بخش زیرین روی جعبهی مخفی شده (Hidden) کلیک کرده و سپس روی دکمهی OK و یا Apply کلیک کنید و بعد از آن فولدر یا پوشهی شما مخفی میشود.

فایلهای فوق مخفی
ویندوز همچنین دارای نوع دیگری از پوشهها یا فولدرهای مخفی شده است که با نام فایل سیستمی (System file) شناخته میشوند و برای تنظیمات مخفی یا مرئی بودن آن تنظیمات جداگانهای در ویندوز وجود دارد. شما با تبدیل پوشههای معمولی و فایلهای معمولی به پوشه یا فایل فوق مخفی با نامگذاری آنها به عنوان فایل سیستمی قادر به ساخت فایل فوق مخفی هستید!
مرئی کردن پوشهها و فایلهای مخفی شده در ویندوز
برای مرئی کردن یک پوشه یا یک فولدر در ویندوز ۱۰ یا ۸ بر روی گزینهی نما (view) در نوار بالایی قرار گرفته در فایل اکسپلورر کلیک کنید و در بخش میانی نوار فایل اکسپلورر روی چکباکس Hidden items کلیک کنید. سپس چند فولدر نیمهشفاف را مشاهده خواهید کرد که در واقع همان فولدرهای مخفی شدهی در گذشته هستند. پس شما به راحتی قادر به تشخیص آن هستید که کدام فولدر مخفی شده بوده و کدام فولدر در حالت عادی بود.

در ویندوز ۷ نیز راه و روش مرئی کردن فولدرها و پوشههای مخفی شده تقریبا مشابه ویندوزهای ۱۰ و ۸ است. برای این کار در نوارابزار روی دکمهی Organize و سپس روی گزینهی select Folder and search options کلیک کنید سپس در منوی باز شده روی گزینهی view در نوار بالایی منوی باز شده کلیک کرده و سپس روی چکباکس Show hidden files, folders, and drives option کلیک کنید، سپس روی OK یا Apply کلیک کرده تا تغییرات دلخواه شما ذخیره گردد. اکنون شما قادر به مشاهدهی فولدرها و پوشههای نیمه شفاف در مکانی هستید که در گذشته توسط فردی مخفی شده بودند (همانند چیزی که در ویندوز ۸ یا ۱۰ دیده بودیم).

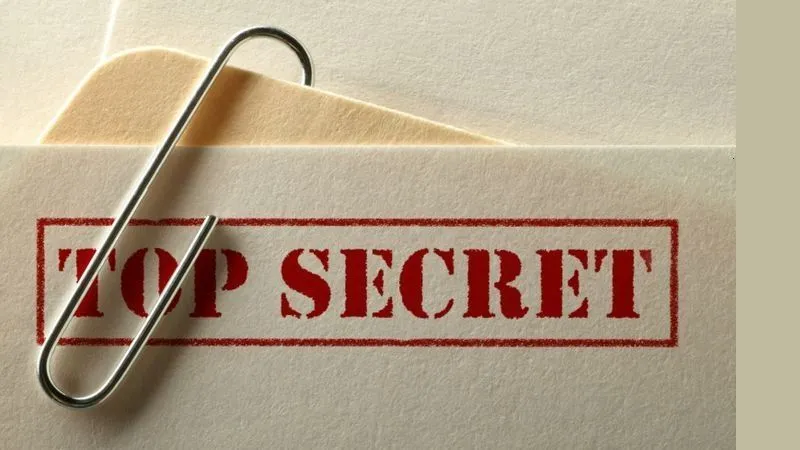
انیمه
#سریال خاندان اژدها
#آشپزی
#خراسان جنوبی