بازگردانی سیستم یک ویژگی سیستم عامل ویندوز است که به شما کمک میکند تا مشکلات و خطاهای مشخصی که برای سیستم پیش آمده را برطرف نمایید. ما در این مقاله به شما خواهیم آموخت که چگونه این ویژگی کار میکند، چگونه باید آن را راه انداخت و چطور از آن در مواقعی که فکر میکنید هیچ راهی وجود ندارد استفاده کنید.
ما اینجا از ویندوز ۱۰ استفاده میکنیم اما کار با این ابزار در سایر ورژنهای ویندوز نیز شبیه به همین آموزش خواهد بود، پس هیچ جای نگرانی بابت ورژن ویندوز خود نداشته باشید اگر از ورژنهای دیگر این سیستم عامل استفاده میکنید و در طول فرایند بازگردانی شاید با کوچکترین تغییرات مواجه خواهید شد.
بازگردانی سیستم چیست؟
زمانی که یک خطا بر روی سیستم شما پیش میآید که در نتیجه نقص در سیستم نرمافزاری شما رخ داده و در بعضی موارد خیلی سخت این خطا برطرف میشود؛ بازگردانی سیستم شما را به آخرین وضعیت کاری سیستم تا قبل از پیش آمدن خطا میبرد.
این بازگردانی با انتخاب یک نقطه بازگردانی ساخته میشود. نقطه بازگردانی یک تصویر از فایلهای سیستمی ویندوز، فایلهای برنامهای مشخص، تنظیمات رجیستری و درایورهای سختافزاری است. شما میتوانید برای بازگردانی هر تاریخی را مشخص کنید؛ درحالیکه خود سیستم بصورت اتوماتیک بازه زمانی یک هفتهای را برای شما بصورت پیشفرض مشخص میکند. همچنین قبل از پیشامد برای سیستم یک نقطه بازگردانی در نظر میگیرد، بعنوان مثال نصب نرمافزار، درایور و حتی آپدیت جدید ویندوز. بنابراین اگر مشکلی برای سیستم ایجاد شود شما میتوانید بازگردانی سیستم را به آخرین بازگردانی ببرید؛ این اتفاق تنظیمات سیستم، فایلها و درایورها را به حالت اخیر سیستم ویندوز برمیگرداند.

این ویژگی زمانی که عیبیابی به مشکل خاصی برمیخورد میتواند کمک کند. برای مثال اگر شما یک درایور نصب کردهاید که باعث ناپایداری سیستم شما شده است و شما میخواهید این درایور را حذف کنید؛ با این حال در مواردی درایور به درستی حذف نمیشود و یا زمانی که در حال حذف شدن است به فایلهای سیستم شما آسیب میرسد. اگر شما از بازگردانی سیستم استفاده کنید و به زمان قبلتر از نصب درایور برگردید دیگر این اتفاق نخواهد افتاد و به فایلهای شما آسیبی نمیرسد.
بازگردانی همچنین برای عقبگرد سیستم زمانی که بخاطر آسیب توسط از دست رفتن اپلیکیشن یا آپدیت ویندوز پدید میآید بسیار مفید است. بعضی اوقات اپلیکیشنها و آپدیتها با دیگر اپها یا حتی تجهیزات سیستم به مشکل میخورند؛ شما میتوانید از بازگردانی استفاده کنید و با انتخاب بازگردانی نقطهای که قبل از نصب اپلیکیشن و یا درایور را نصب کردهاید مشکل سیستم را حل کنید.
تاثیر بازگردانی سیستم بر فایلهای شخصی ما چیست؟
بازگردانی سیستم متفاوت است با گرفتن نسخه بکآپ. این ویژگی بصورت خاص با حالت پایه سیستم ویندوز سر و کار دارد. بنابراین بازگردانی سیستم فایلهای شخصی شما را ذخیره نمیکند. البته این ویژگی فایلهای شخصی شما را پاک و یا جایگزین نمیکند. بنابراین بازگردانی سیستم را بعنوان یک نسخه پشتیبان نمیتوان به حساب آورد؛ البته باید دانست این ویژگی اصلاً برای همچین کاری نیز طراحی نشدهاست. شما باید همیشه یک روش پشتیبانیگیری مطمئن برای حفظ فایلهای شخصی خود انتخاب کنید.
بازگردانی سیستم چه تاثیری بر اپلیکیشنهای ما دارد؟
وقتی شما از بازگردانی استفاده میکنید، تمام اپلیکیشنهایی که بعد از تاریخ انتخاب بازگردانی استفاده کردهاید حذف خواهند شد و اپلیکیشنهایی که قبل از تاریخ بازگردانی نصب شده بودند پابرجا خواهند ماند. اپلیکیشنهایی که قبل از تاریخ بازگردانی حذف شده بودند بازیابی میشوند اما با هشدارهای زیاد که در واقع نیاز دارند تا دوباره حذف شوند.
ویندوز به شما اجازه میدهد تا قبل از بازگردانی ببینید دقیقاً چه اتفاقی برای سیستم شما میافتد (چه تغییراتی در اپلیکیشنها و فایلهای شخصی شما پیش خواهد آمد). این راهکاری بسیار خوب است زیرا باعث میشود شما با انتخاب بهترین زمان بازگردانی کمترین مشکلات را برای سیستم خود رقم بزنید.
آیا بازگردانی سیستم ویروسها و دیگر بدافزارها را پاک میکند؟
بازگردانی روش جالبی برای پاک کردن ویروسها و ... نیست. از آنجایی که نرمافزارهای مخرب در بخشهای مختلف سیستم جای میگیرند، شما نمیتوانید به توانایی بازگردانی برای نابود کردن مخربها در سیستم خود تکیه کنید. بنابراین بهترین راه استفاده از اسکنر قدرتمند ویروس و آپدیت نگه داشتن آن است.
چطور بازگردانی سیستم را فعال کنیم؟
برای خیلی از افراد محافظ بازگردانی سیستم بصورت پیشفرض برای درایو اصلی سیستم فعال است، اما سایر درایوها فعال نیست. در حال حاضر علت این اتفاق مشخص نیست که آیا فعال بودن یا نبودن پیشفرض بازگردانی به نصب یا آپدیت ویندوز، میزان فضای موجود در درایو، تعداد درایوها و یا خیلی چیزهای دیگر بستگی دارد یا خیر.
برای حفاظت از سیستم بازگردانی خود باید آن را حداقل برای یکی از درایوهای خود فعال کنید، زیرا در موارد زیادی مشکلتان در درایوی غیر از درایو ویندوز است.
برای اطمینان از روشن بودن و فعال بودن آن برای درایوهای مشخص شده توسط خود، کلمه بازگردانی (Restore) را تایپ کنید و بر روی گزینه “Create a restore point” کلیک کنید، نترسید! با کلیک کردن روی این گزینه هیچ اتفاقی نمیافتد و تنها صفحه مربوط به این پنجره باز میشود.

در پنجره “System Protection” در بخش “Protection Setting” شما درایوهای موجود در سیستم خود که بازگردانی برایشان فعال شده است را میبینید. برای فعال کردن محافظ، بر روی درایو مربوطه کلیک کرده و بر روی گزینه “Configure” کلیک نمایید. در سیستم ما این ویژگی برای درایو C: از قبل فعال بود، اگر برای شما اینچنین نیست اولویت خود را برای فعال کردن این درایو قرار دهید.

در “System Protection” روی گزینه “Turn on system protection” کلیک کنید. مقدار “Max Usage” را به میزان تمام فضایی از درایو که میخواهید تنظیم کنید و سپس روی “Ok” کلیک کنید.

فقط به این نکته دقت داشته باشید که هر زمان بوسیله ویندوز (یا خود شما بصورت دستی) یک نقطه بازگردانی ساخته شود، بازگردانی برای همه درایوهایی که شما این سیستم را برای آن فعال کرده باشید ساخته میشود.
چطور یک نقطه بازیابی بسازیم؟
همانطور که قبلا گفتیم بازگردانی سیستم بطور خودکار در یک نقطه بازگردانی در طول هفته ایجاد میکند و هر زمان که مشکلی بعد از نصب اپلیکیشن یا درایوری بوجود آید شما خودتان نیز میتوانید یک نقطه بازگردانی جدید بسازید. در بخش استارت کلمه “Restore” را تایپ کنید؛ سپس روی گزینه ساخت یک نطقه بازگردانی (Creat a restore point) کلیک نمایید. در تب “System Protection” بر روی گزینه “Create” کلیک کنید؛

یک توضیح مختصر برای کمک به خودتان که بدانید چرا این نقطه بازگردانی را ساختهاید بنویسید و سپس روی گزینه ساخت کلیک نمایید.

حدود ۳۰ ثانیه یا کمی بیشتر طول میکشد تا نقطه بازگردانی شما ساخته شود، پس از اعلام انجام ساخت توسط سیستم بر روی گزینه “Close” کلیک کنید.

چطور سیستم خود را به آخرین نقطه بازگردانی ببریم؟
بسیار خوب، حالا که شما بازگردانی سیستم خود را فعال کردهاید متوجه یک بهم ریختگی در سیستم خود میشوید، اما شما دیگر قصد ندارید یک نقطه بازگردانی جدید بسازید و میدانید با استفاده از نقطه بازرگدانی قبلی مشکل شما حل میشود، پس نیاز دارید تا از نقطه بازگردانی قبلی استفاده کنید. دوباره مراحل قبلی را تکرار کنید، در تب “Sysetem Protection” وارد بخش بازگردانی سیستم شوید.

صفحه خوشآمد گویی جادوگر بازگردانی سیستم بعد از مطالعه یک توضیح مختر بر روی گزینه “Next” کلیک کنید.
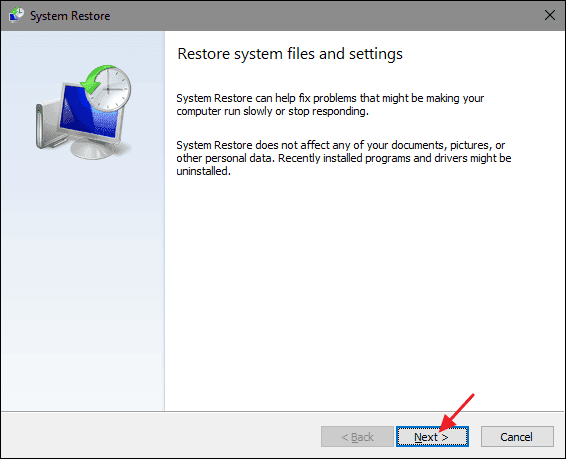
در صفحه بعد شما میتوانید نقطههای بازگردانی موجود را ببینید. لیست موجود شامل نقطه بازگردانی پیشفرض هفتگی و نقطههایی که بصورت دستی ساخته شدهاند است. نقطه بازگردانی که میخواهید یادآوری شود را انتخاب کنید؛ مسلماً آخرین نقطه بازگردانی ایدهآل خواهد بود، سپس روی گزینه “Scan for affected programs” کلیک کنید تا اپلیکیشنهایی که در طول این پروسه حذف خواهند شد را به شما نشان دهد.

حالا سیستم دو گروه لیست به شما نشان میدهد؛ لیست بالایی که شامل اپلیکیشنها و درایورهایی است که با انتخاب این نقطه بازگردانی حذف خواهند شد و لیست پایین شامل اپها و درایورهایی است که در این پروسه دوباره بازیابی میشوند.

هر زمان که آماده بازگردانی بودید، روی نقطه مورد نظر کلیک کنید و سپس با زدن دکمه “Next” وارد مرحله نهایی شوید. البته لازم است بگویم شما میتوانستید بدون بررسی هم یک نقطه بازگردانی را انتخاب کنید اما خوب این معقولتر است که با علم کامل به سرانجام کار دست به اقدام بزنید. در گام آخر از شما میخواهد که در صورت اطمینان روی گزینه “Next” کلیک کنید.

با اطمینان از انتخاب درست نقطه بازگردانی روی گزینه "finish" برای پایان کار و تأیید کلیک کنید.

بار دیگر سیستم به شما میگوید که بعد از شورع دیگر نمیتوان به عقب برگشت آیا از انجام کار مطمئن هستید؟ که شما با زدن گزینه بله روند کار را آغاز میکنید.

ویندوز ریاستارت خواهد شد؛ زمان بازیابی حدود ۱۵ دقیقه طول خواهد کشید. زمانی که کار به اتمام رسید وقت آن رسیده تا چک کنید آیا مشکل شما برطرف شده است یا خیر!
راه دیگر برای ترمیم مشکل سیستم
اگر بازگردانی سیستم مشکل شما را حل نکرد، راههای دیگری برای حل مشکل وجود دارد. اگر مشکل در آپدیت ویندوز بود میتوانید با حذف آپدیت یا نصب یک ویندوز جدید این مشکل را برطرف کنید. اگر ویندوز در بوت شدن مشکل داشت شما میتوانید بوت در حالت امن (Boot into safe mode) را امتحان کنید.
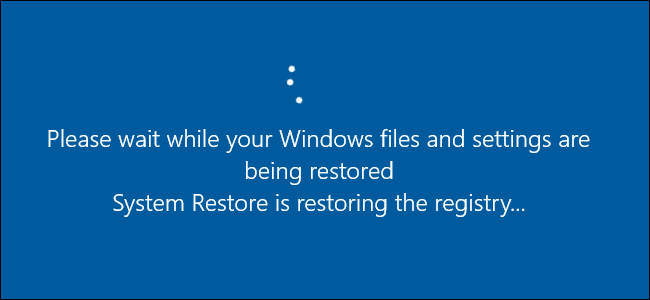
انیمه
#سریال خاندان اژدها
#آشپزی
#خراسان جنوبی