همانطور که از اسم آن پیداست، استفاده از کلیدهای میانبر باعث افزایش سرعت کاربران میشود. در میان مردم، کاربران حرفهایتر بیشتر بدنبال استفاده از این میانبرها هستند؛ چرا که موجب افزایش سرعت در کارهای روزمره میشود. در ادامه به بررسی پرکاربردترین کلیدهای میانبر تسکبار و منوی استارت میپردازیم.
سادهترین و آسانترین راه برای دسترسی به قسمتهای مختلف ویندوز، استفاده از کلیدهای میانبر است. به همین خاطر است که با هر بروزرسانی جدید، کلیدهای میانبر جدیدی به میانبرهای قبلی اضافه میشوند. همه چیز از محیط تسک بار و منوی استارت شروع میشود که استفاده از میانبرهای کیبورد در این بخشها، بسیار سادهتر از استفاده از موس است.
در ادامه با چند کلید میانبر مفید برای استفاده از محیط تسکبار آشنا خواهیم شد؛ با ما همراه باشید.
کلیدهای میانبر مخصوص منوی استارت:
کلیدهای میانبر آنچنان زیادی برای استفاده از منوی استارت وجود ندارد؛ اما همچنان شما میتوانید از کیبوردتان برای حرکت میان گزینهها و انتخاب یک اپلیکیشن استفاده کنید. برای اجرای منوی استارت میتوانید دکمه Windows صفحه کلیدتان را انتخاب کنید یا با فشردن همزمان دکمههای Ctrl+Esc، منوی استارت را باز کنید. برای بستن این منو نیز میتوانید یکی از دکمههای Windows یا Esc فشار دهید.
منوی استارت از ۳ ستون مختلف تشکیل شده است که با استفاده از دکمه Tab یا Shift+Tab میتوانید میان این ستونها حرکت یا پرش کنید. در هر ستونی که هستید، از کلیدهای حرکتی برای جابهجایی میان فایلها استفاده کنید و با فشردن دکمه Enter، گزینهی مشخص شده را انتخاب کنید. به یاد داشته باشید که با فشردن کلید نشانه سمت راست، منوی Jumplist باز میشود و با فشردن کلید نشانه چپ، این منو بسته میشود.

اما محور اصلی منوی استارت، خود منو نیست! بلکه ویژگیهایی است که در این منو نهفته است (همانند دستیار صوتی کورتانا در ویندوز 10). برای مثال اگر به دنبال اجرای یک اپلیکیشن، باز شدن یک صفحه از Control Panel و یا مرور نمودن مناسبتهای مختلف در تقویم هستید، تنها کافی است بر روی دکمهی Windows واقع بر روی صفحه کلید، کلیک کنید تا منوی استارت باز شود و بعد از آن، بدون آنکه نیاز باشد به موس دست بزنید، شروع به تایپ کردن کنید.

قابلیت دیگری وجود دارد که تنها در نسخههای 8 و 10 ویندوز قابل اجرا است. با فشردن همزمان دکمه Windows و X، منوی پنهانی با گزینههای پیشرفتهتر اجرا میشود. برخلاف منوی اصلی استارت که غالبا با آن سروکار داریم، دسترسی سریعی به نرم افزارهای قدرتمندی همچون Event Viewer، Device Manager، Command Prompt و بسیاری از نرم افزارهای دیگر را میدهد. پس از باز شدن منو، به راحتی و با استفاده از نشانههای بالا و پایین کیبورد میتوانید با زدن دکمه Enter، برنامه مورد نظر خود را اجرا کنید.

کلیدهای میانبر مخصوص اجرای اپلیکیشنهای تسکبار:
اپلیکیشنهای موجود در تسکبار به ترتیب شمارههای "۱، ۲، ۳ الی ۰" را به خود اختصاص میدهند که این امکان را به شما میدهد تا با استفاده از صفحه کلید هر برنامهای که جزء این شمارهها باشد را اجرا کنید.
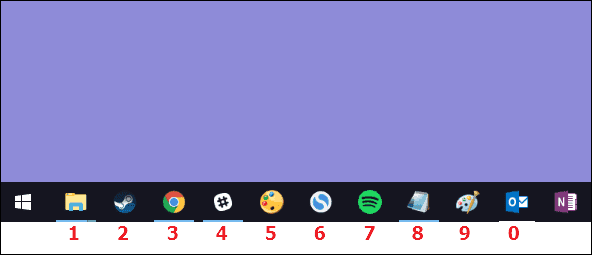
برای انجام این کار کافی است دکمههای ترکیبی windows به همراه عدد مختص به اپلیکیشن مورد نظرتان را با هم فشار دهید. برای مثال همانطور که در تصویر بالا مشاهده میکنید، با انتخاب دکمههای windows و عدد ۳، برنامه google chrome اجرا خواهد شد. با انتخاب دکمههای window و عدد ۴، اپلیکیشن slack اجرا خواهد شد یا با انتخاب دکمههای windows به همراه عدد ۰، outlook اجرا خواهد شد. استفاده از همین کلیدهای میانبر درحالی که برنامه در حال اجرا است، موجب کوچک شدن و یا بزرگ شدن صفحه اپلیکیشن مورد نظر میشود.
نگه داشتن کلید Shift به همراه یکی از کلیدهای میانبر برای اجرای اپلیکیشن از تسک بار، موجب میشود یک صفحه جدید از اپلیکیشنی که در حال استفاده از آن هستید، باز شود. برای مثال با انتخاب کلیدهای Shift+windows+3 موجب میشود که یک تب جدید از گوگول کروم برای شما باز شود. حتی اگر اپلیکیشن google chrome در حال اجرا باشد!
با نگه داشتن دکمه Ctrl به همراه یکی از کلیدهای میانبر برای اجرای اپلیکیشن از تسک بار، موجب میشود که چند صفحه از بیشترین صفحاتی را که در اپلیکیشن مورد نظر استفاده کردید، اجرا کند. برای مثال اگر ۳ صفحه مختلف از file explorer در کامپیوترتان اجرا شده باشد (با فرض اینکه file explorer در تسکبار شمارهی ۱ را به خود اختصاص داده است)، با انتخاب کلیدهای ctrl+windows+1، صفحهای از file explorer باز خواهد شد که، شما در گذشته استفاده بیشتری از آن داشتهاید.
با انتخاب دکمه Alt به همراه کلید میانبر اجرای یکی از اپلیکیشنهای تسک بار، موجب میشود که jumplist مربوط به اپلیکیشن درنظر گرفته شده اجرا شود. برای مثال با انتخاب دکمههای Alt+windows+8 منوی jumplist مربوط به اپلیکیشن notepad اجرا خواهد شد. پس از اجرای منوی jumplist و با استفاده از دکمههای تعیین جهت کیبورد، میتوانید گزینهی مورد نظر خود را پیدا کرده و با کلیک بر روی enter آن را انتخاب کنید.
حال اگر شمارهی استفاده شده در کلیدهای میانبر از عدد ۱۰ بیشتر شد، کافی است با انتخاب کلید ترکیبی Windows+Tاپلیکیشن مورد نظرتان را پیدا کنید و با استفاده از کلیدهای حرکتی کیبورد، آن را انتخاب کنید.
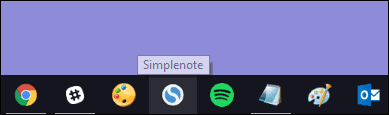
همچنین میتوانید ترفند مشابه با ترفندهای بیان شده را برای نوتیفیکیشن که در قسمت انتهای سمت راست تسکبار واقع شده، انجام دهید. دکمه ترکیبی Windows+B را فشار دهید تا پیکان مخصوص به قسمت نوتیفیکیشن تسکبار فعال شود و با استفاده از کلیدهای جهتدار کیبورد، گزینهی مورد نظرتان را از میان آنها انتخاب کنید.
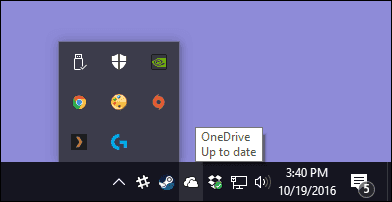
استفاده از موس و کیبورد:
اگر شما ترجیح میدهید که از موس به عنوان کلید ترکیبی استفاده کنید، چند میانبر ساده وجود دارد که میتواند به شما در این زمینه کمک کند و به کار شما سرعت بخشد. در ادامه به بررسی چند مورد میپردازیم:
با استفاده از Shift+click بر روی اپلیکیشن مورد نظر در تسکبار، یک صفحه جدید از آن اپلیکیشن باز میشود.
با استفاده از Ctrl+Shift+click بر روی اپلیکیشن مورد نظر در تسکبار، اپلیکیشن را به صورت ادمین اجرا میکند.
با استفاده از Shift+right click بر روی اپلیکیشن مورد نظر در تسکبار، منوی اصلی مربوط به اپلیکیشن را باز میکند. در صورتی که تنها با کلیک راست بر روی اپلیکیشن روی تسک بار، جامپ لیست مربوط با آن را اجرا میکند.
استفاده از دکمه Ctrl درحالی که اپلیکیشن (که چند صفحه در حال اجرا دارد) را انتخاب میکنید، موجب میشود که با هر بار کلیک بر روی موس، صفحات مختلف آن نمایش داده شود.
حال اگر تعداد میانبرهای کیبوردی چندان زیادی برای تسکبار شما موجود نباشد، میتوانید با استفاده از موس خود، از میانبرهای بیشتری استفاده کنید.

انیمه
#سریال خاندان اژدها
#آشپزی
#خراسان جنوبی