قابلیتهای گوگلدرایو، بدون همگامسازی کاربردی نیستند. در این مطلب دلایل همگام نشدن گوگلدرایو و راههای حل مشکل سینک نشدن درایو گوگل را بررسی خواهیم کرد. با ۷۲۴پرس همراه باشید.
به گزارش ۷۲۴پرس و به نقل از Makeuseof، گوگلدرایو یکی از محبوبترین خدمات ذخیرهسازی ابری است. بهترین ویژگی گوگلدرایو، همگامسازی بیدرنگ فایلها است. همگامسازی بیدرنگ این امکان را به شما میدهد تا هر تغییری که در گوگلدرایو ایجاد میکنید را بلافاصله در دیگر دستگاههای خود ببینید.
اما، اگر عملکرد همگامسازی درایو به هر دلیلی دچار مشکل شود، ممکن است همه یا بعضی از فایلهایی را که به تازگی بارگذاری کردهاید از دست بدهید. دلایل مختلفی برای وقوع این مشکل وجود دارد؛ مثلا اتصال ضعیف اینترنت یکی از آنهاست.
اگر شما هم مشکل همگام سازی نشدن گوگلدرایو در ویندوز را دارید، با این مطلب از ۷۲۴پرس دات کام همراه بمانید تا راه حلهایی را برای حل این مشکل بیاموزید.
۱. راهاندازی مجدد رایانه
راهاندازی مجدد رایانه، راهی ایدهآل و توصیه شده برای حل همه مشکلات مرتبط با ویندوز است.
اگر به هر دلیلی یک برنامه ویندوز دچار مشکل شد یا صفحه رایانه قفل کرد، با خاموش و روشن کردن رایانه میتوانید این مشکلات را حل کنید. به همین شکل با یک راهاندازی مجدد سریع، میتوانید مشکل همگامسازی با ذخیرهسازهای ابری مثل گوگلدرایو، واندرایو یا مگا را حل کنید.
برای راهاندازی مجدد، روی نماد ویندوز در نواروظیفه (تسکبار) کلیک کنید؛ سپس دکمه پاور را فشار دهید. درنهایت، روی راهاندازی مجدد (ریاستارت) کلیک کنید. پس از اینکه رایانه به درستی راهاندازی شد، فایلی را با گوگلدرایو برای رایانه خود بارگیری یا بارگذاری کنید.

۲. قطع اتصال و اتصال مجدد به حساب گوگل
اگر حساب گوگل شما هنگام شروع به کار به درستی متصل نشود، خطای همگامسازی به شما نمایش داده میشود. پس، اگر نمیتوانید با هیچ فایلی در درایو کار کنید، اتصال مجدد به حساب گوگل را امتحان کنید. توجه کنید که قبل از اتصال مجدد به حساب، باید ابتدا اتصال آن را از تنظیمات شخصی گوگلدرایو قطع کنید.
برای قطع اتصال حساب گوگل از درایو مراحل زیر را دنبال کنید:
۱. روی نماد گوگلدرایو که در نواروظیفه قرار دارد کلیک کنید.
۲. روی نماد تنظیمات (چرخدنده) کلیک کنید و گزینه تنظیمات شخصی را انتخاب نمایید.

۳. در پنجره تنظیمات شخصی، کنار حساب گوگل، روی قطع اتصال حساب کلیک کنید.

۴. قطع اتصال را دوباره کلیک کنید تا تایید شود. بعد از انجام این کار، گوگلدرایو را از طریق منوی شروع باز کنید.
۵. روی «ورود با مرورگر» کلیک کنید و دوباره به حساب گوگل خود متصل شوید.

توجه کنید که هنگام ورود به حساب، گوگل از شما مجوزهایی را درخواست میکند؛ این مجوزها را تایید کنید. این کار ممکن است مشکل همگامسازی در رایانه شما را حل کند.
بعد از ورود، کمی زمان نیاز است تا فایلهای شما از فضای ابری منتقل شوند؛ مدت این زمان به فایلهایی بستگی دارد که شما در گوگلدرایو ذخیره کردهاید.
۳. پاک کردن فایلهای موقت
در اغلب موارد، اتصال مجدد به حساب گوگل مشکل را رفع میکند؛ اما در برخی مواقع هم این مشکل به این راحتی حل نمیشود. پس، در این صورت میتوانید راه دوم را برای رفع خطای همگامسازی به کار ببرید و آن حذف فایلهای موقت ویندوز است.
سیستمعامل ویندوز برای اطمینان از اجرای روان برنامهها بر رایانه شما، فایلهای موقت را ایجاد میکند. اما، اگر این فایلها به هر دلیلی خراب شوند، برنامههای ویندوز رفتاری غیرطبیعی انجام میدهند و از کار میافتند.
اگر گاه و بیگاه با چنین مشکلی روبرو میشوید، باید بدانید که چطور فایلهای موقت ویندوز را حذف کنید. با حذف فایلهای موقت، همه برنامههای ویندوز مجبور میشوند هنگام راهاندازی آنها را دوباره بسازند. این کار فایلهای خراب را از بین میبرد و بعضی از خطاهای رایج همگام سازی را رفع میکند.
۴. بررسی اتصال اینترنت
بدون شک، اتصال اینترنت معیوب اگر به سرعت تعمیر نشود، ممکن است مشکلات زیادی ایجاد کند. حتی اگر همه چیز درست باشد و فقط اتصال اینترنت ضعیف باشد، انجام همگامسازی بدون عیب و نقص ممکن نیست.
راهنمای اختصاصی راهحلهای رایج برای رفع خطاهای دسترسی اینترنت را میتوانید از طریق همین تارنما مشاهده کنید. به علاوه، حتی اگر اتصال اینترنت شما سریع است، حافظه نهان سامانه نام دامنه (DNS) را یکبار پاکسازی کنید.
پاکسازی یا حذف حافظه نهان DNS به حل مشکلات مربوط به اینترنت در ویندوز کمک میکند. خط فرمان را باز کنید؛ برای حذف حافظه نهان سامانه نام دامنه دستور «ipconfig /flushdns» را بنویسید و دکمه اینتر صفحه کلید را فشار دهید.

اگر مشکل شما هنوز رفع نشده، خواندن را ادامه دهید؛ چون احتمالا باید روشهای عیبیابی پیشرفته را به کار بگیرید.
۵. بررسی مجوزهای لازم برای همگام سازی فایلها
گوگلدرایو نه تنها امکان بارگیری و بارگذاری فایلها به فضای ابری را میدهد، بلکه با استفاده از آن میتوانید به فایلهای دیگران هم دسترسی داشته باشید. البته قبل از به اشتراک گذاشتن فایلها با درایو، فرستنده باید مجوزهای لازم را برای شما تایید کند.
پس، اگر همگامسازی فایلهای به اشتراک گذاشته شده با مشکل مواجه است، این احتمال وجود دارد که شما مجوزهای لازم را ندارید. در این صورت، باید روی «درخواست دسترسی» کلیک کنید یا از مالک فایلهای به اشتراک گذاشته شده اجازه دسترسی بخواهید.

اگر، شما خود مالک فایلها هستید، پوشه فایلهای پخش جریانی گوگلدرایو را برای عیبیابی تغییر دهید. برای این کار، تنظیمات شخصی گوگلدرایو را باز کنید و گزینه پوشه را انتخاب کنید؛ این گزینه زیر عنوان «مکان پخش جریانی گوگلدرایو» قرار دارد.

برای اطمینان از اعمال صحیح این تغییرات، روی گزینه «راهاندازی مجدد آنی» بزنید که در صفحه پاپآپ ظاهر شده است.
نکته: عوض کردن محل پخش جریانی، دیسک مجازی گوگلدرایو را از مرورگر فایل شما حذف میکند. به همین علت توصیه میشود که مکان آن را عاقلانه انتخاب کنید.
۶. نصب دوباره گوگلدرایو
اگر مشکل همگامسازی همچنان حل نشده است، نصب دوباره گوگلدرایو را امتحان کنید. این کار به شکل خودکار همه تنظیمات را حذف میکند و فایلهای خراب احتمالی درایو را اصلاح میکند. ابتدا گوگلدرایو را از مسیر تنظیمات > برنامههای کاربردی > برنامههای نصب شده، حذف کنید.
پس از حذف، مراحل زیر را برای نصب دوباره گوگلدرایو دنبال کنید:
۱. وارد تارنمای گوگلدرایو شوید و روی بارگیری درایو برای دسکتاپ بزنید.

۲. نصب کنندهای را که بارگیری کردهاید، اجرا کنید و روی «نصب» بزنید.

۳. روی «ورود با مرورگر» کلیک کنید و با حساب گوگل دلخواه خود وارد شوید.
۴. بعد از ورود به گوگلدرایو، روی «بستن» بزنید تا از نصب کننده خارج شوید.
۵. حالا میتوانید همه فایلهای ذخیره شده در درایو خود را از مرورگر فایل ویندوز مشاهده کنید.
همه خطاهای مربوط به همگام سازی باید بعد از نصب مجدد درایو حل شده باشند. اما اگر هنوز مشکل پا بر جا است، این احتمال وجود دارد که مشکل از رایانه شما باشد نه از حساب گوگل شما.
۷. راهحلهای دیگر برای حل مشکل همگامسازی Google Drive
اگر هیچ کدام از راههای بالا کارساز نبود، مراحل عیبیابی زیر را دنبال کنید تا مشکل همگام سازی در ویندوز حل شود:
- به گوگلدرایو اجازه دهید هنگام راهاندازی رایانه، اجرا شود: برای این کار به تنظیمات گوگلدرایو بروید و گزینه اجرای گوگلدرایو هنگام راهاندازی سیستمعامل را انتخاب کنید.

- حجم فضای باقیمانده درایو خود را بررسی کنید: گوگلدرایو فقط ۱۵ گیگابایت فضای ذخیرهسازی به کاربران معمولی ارائه میدهد. اگر حسابکاربری ابری شما فضای کافی ندارد، به علت محدودیت فضای ذخیرهسازی، نمیتوانید فایلهای جدید را بارگذاری کنید.
- تغییر گزینه همگامسازی: اگر گزینههای همگامسازی را دستکاری کرده باشید، گوگلدرایو همگامسازی فایلهای شما را متوقف میکند. برای برگشت به حالت صحیح، در گوگلدرایو روی نماد تنظیمات (چرخدنده) بزنید و گزینه «ادامه همگام سازی» را انتخاب کنید.
- راهاندازی مجدد گوگلدرایو: برای راهاندازی مجدد درایو، از قسمت پایین سمت راست نواروظیفه، روی نماد گوگلدرایو کلیک کنید؛ وارد تنظیمات شوید و گزینه «ترک کردن» انتخاب کنید. حالا از منوی شروع یا جستجو، دوباره آن را بازکنید.
مطلب مرتبط: آموزش ساخت لینک دانلود مستقیم برای فایلهای Google Drive
از سر گرفتن همگام سازی گوگلدرایو در ویندوز
بدون شک گوگلدرایو بهترین راه برای ذخیره فایلها در فضای ابری است؛ چراکه به کمک آن میتوانید در سیستمعاملها و دستگاههای متفاوت به فایلهای خود دسترسی داشته باشید. اما هر گاه این مشکلات تصادفی همگامسازی اتفاق میافتند، این تجربه خوب نابود میشود. مشکل مهمتر این است که بعد از این مشکل دسترسی به فایلهای خود را از دست میدهید.
تا اینجا احتمال دارد که مشکل همگام سازی روی ویندوز رایانه شما حل شده باشد ولی همین مشکل ممکن است برای مرورگر هم به وجود بیاید. رایجترین علت این مشکل در مرورگر، حساب گوگل یا تنظیمات گوگلدرایو است. به همین علت، اگر دانش کافی ندارید، از تغییر تنظیمات شخصی خودداری کنید.
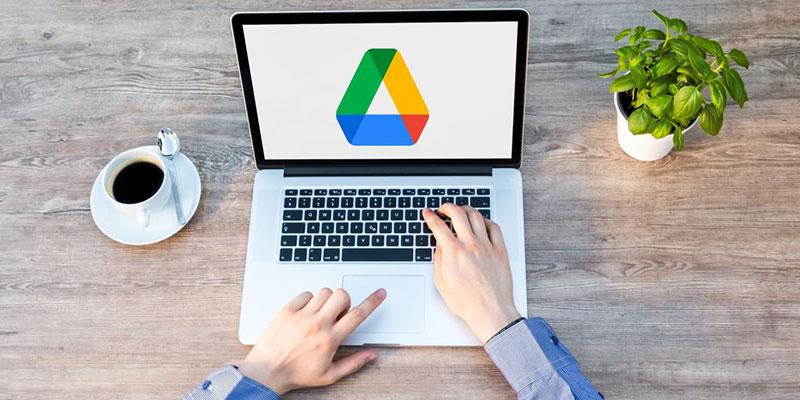
انیمه
#سریال خاندان اژدها
#آشپزی
#خراسان جنوبی