مکینتاش استعدادهای( تواناییهای )پنهانی بسیار زیادی دارد اما کاربرانش تا زمانی که نیازمند نشوند از آنها اطلاعی پیدا نمیکنند؛ یکی از این تواناییها قابلیت تغییر نام چندین فایل آن هم بصورت همزمان است.
میخواهیم با تغییر نام ۴ اسکرینشات، نحوهی صحیح تغییر همزمان نام را به شما بیاموزیم. برای شروع باید همه فایلها را که میخواهید نامشان را تغییر دهید با هم انتخاب کنید و روی گزینه انتخاب تغییر نام ۴ مورد کلیک کنید. مورد بعدی که پیش روی شما قرار میگیرد نیاز به تغییرات کمی دارد.

تغییر نام توسط فرمت کردن
در مواجه با گزینه اول بخش تغییر نام با بالا و پایین کردن علامت فلش میتوانید گزینهی فرمت را انتخاب کنید؛ این انتخاب به شما امکان میدهد بصورت کامل نام هر فایلی را تغییر دهید. لازم به ذکر است دو گزینه دیگر برای تغییر نام وجود دارد اما تمرکز ما فعلاً روی این گزینه است.

سه نوع فرمت برای تغییر نام وجود دارد: { نام و فهرست }، { نام و شماره } و { نام و تاریخ }.
در بخش فرمتهای سفارشی، شما میتوانید هر نامی که میخواهید به فایل مورد نظرتان بدهید. بهطور پیش فرض پرونده است اما شما میتوانید موارد مختلف را تغییر دهید. همچنین شما میتوانید این موضوع را نیز انتخاب کنید که این موارد یعنی: فهرست، شماره و تاریخ قبل یا بعد از اسم فایل بیاید.

تغییر نام با اضافه کردن متن
دوباره به منوی اول بازگردید و علامت فلش را بالا یا پایین ببرید و گزینه اضافه کردن متن را انتخاب کنید. این گزینه خیلی ساده است. یک فضای مناسب به شما اجازهی نوشتن هر رشته متنی را قبل یا بعد از نام فایل انتخابیتان میدهد.

تغییر نام با جایگزینی متن
آخرین گزینه تغییر نام جایگزینی متن است. این ویژگی به شما امکان میدهد نام جدیدی را جایگزین نام قبلی فایل مورد نظرتان کنید.

همانطور که میبینید، تغییر نام در سیستم عامل مک لزوماً کار پیچیدهای نیست؛ اما مشخصاً برای کسانی که با ویندوز کار کردهاند شاید سخت بهنظر برسد. اما مسلماً با انجام یکباره آن و بالا رفتن توانایی شما در کار با این سیستم عامل برای دفعات بعدی وقت کمتری را به انجام این کار اختصاص خواهید داد.
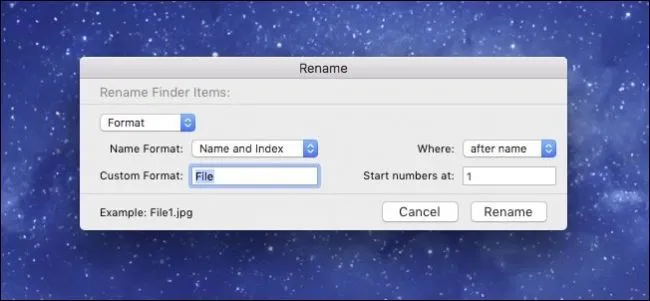
انیمه
#سریال خاندان اژدها
#آشپزی
#خراسان جنوبی