با انتشار بروزرسانی سالانه ویندوز 10، قابلیتهای جالبی به آن افزوده شد و در نتیجه کاربردیتر از پیش گردید. یکی از قابلیتهای جالب آن این است که اکنون هر کامپیوتر میتواند یک گیرندهی بیسیم برای میراکست باشد؛ در نتیجه شما میتوانید نمایشگر رایانه، تلفنهوشمند و یا تبلت خود را در رایانهتان ببینید. با ما همراه باشید.
مایکروسافت چندی پیش ویندوز 10 را که حاصل درهم آمیختن طراحی زیبای ویندوز 8 و امکانات کاربردی ویندوز 7 بود را منتشر کرد و همواره آن را با بروزرسانیهای متوالی بهتر از پیش کرد. مایکروسافت به تازگی اعلام کرده است که ویندوز 10 آخرین نسخهی ویندوز خواهد بود و از این پس به جای انتشار نسخهی جدید، هر سال آپدیتی با نام (آپدیت سالانه) را برای آن منتشر میکند.
چگونه میتوانید رایانهتان را به یک گیرنده میراکست تبدیل کنید؟
برای اینکه رایانهتان به یک گیرندهی میراکست تبدیل شود در منوی استارت اپ connect را انتخاب کنید. اگر شما این نرمافزار را در لیست نرمافزارها مشاهده نکردید، این به آن معنی است که شما هنوز ویندوزتان را به بروزرسانی سالانه ارتقا ندادهاید. زمانی که نرمافزار باز شد شما چنین پیغامی را خواهید دید: کامپیوتر شما اکنون آماده برای اتصال بیسیم است. تمام کار همین است و نیاز به تغییر تنظیمات نیست.

چگونه تصویر نمایشگر دیگر کامپیوترهای ویندوزی را روی دسکتاپتان پخش کنید؟
برای وصلشدن به کامپیوترهای دیگری که در حال اجرای ویندوز 10 هستند ابتدا باید به تنظیمات نمایشگر آن کامپیوتر رفته و گزینهی Connect to a wireless display را انتخاب کنید؛ کامپیوتری که نرمافزار Connect روی آن در حال اجرا است باید در لیست ظاهر باشد، روی آن کلیک کنید.

بعد از آن که اتصال برقرار شد، شما تنظیمات بیشتری را میبینید؛ گزینهی Allow input from a keyboard or mouse connected to this display را فعال کنید. بعد از این، دو رایانه میتوانند از طریق نرمافزار connect با هم ارتباط برقرار کنند.

برای تغییرproject mode گزینهی Change projection mode را انتخاب کنید؛ به طور پیش فرض، حالتduplicate فعال است و این به آن معنی است که تمام محتویات این نمایشگر پخش میشود. در حالتextend بخشی از محتوای تصویر در نمایشگر اول، و بخش دیگر در نمایشگر دوم نشان داده میشود و در حالت screen only تصویر فقط در نمایشگر دوم نمایش داده میشود. هر گزینهای را که انتخاب کنید میتوانید با کلیک بر روی دکمه full screen حالت تمامصفحه را فعال کنید.

چگونه تصویر نمایشگر یک گوشی یا تبلت اندرویدی را روی دسکتاپ پخش کنیم؟
برای وصلشدن به یک دستگاه اندرویدی، در صورتی که از میراکست پشتیبانی کند شما می توانید از ویژگیهای داخلی دستگاهتان استفاده کنید؛ اما همانطور که میدانید این اندروید است نه IOS و همه چیز در آن ساده نیست! سازندهی دستگاه اندرویدی شما ممکن است قابلیت پشتیبانی از میراکست را در دستگاه شما قرار نداده باشد. حتی گوگل در آخرین نکسوس خود پشتیبانی از میراکست را غیرفعال کرده است. اگر دستگاه شما از میراکست پشتیبانی میکند این آموزش به شما کمک خواهد کرد.
برای اینکار به تنظیمات بخش نمایشگر و cast رفته سپس روی دکمهی منو ضربه بزنید و گزینهی Enable wireless display را فعال کنید. اکنون در صورتی که نرمافزار connect در رایانهی شما باز باشد شما باید اسم رایانه خود را در لیست ببینید؛ روی آن کلیک کنید تا عملیات پخش شروع شود. آیا موفق به یافتن تنظیمات نشدید؟ ممکن است سازندهی تبلت یا تلفنهوشمند شما تنظیمات را در محل دیگری قرار داده باشد، برای اینکه از محل تنظیمات آگاه شوید به بخش پشتیبانی گوشی یا تبلتتان مراجعه کنید.

البته گاهی اوقات گوشی و تبلت های اندرویدی به دلایل امنیتی اجازهی پخش تصویر نمایشگر خود را روی دستاپ نمیدهند و قبل از آن که نام گوشی یا تبلت اندرویدی در نرمافزارconnect ظاهر شود، به طور خودکار از تنظیمات خارج میشوید یا ما وقتی به تلفنهوشمند اندرویدی وصل می شویم، با یک خطا مواجه می شویم که می گوید: «محتواهای محافظت شده قابل نمایش نیستند» و ما نمیتوانیم از موسمان برای کنترل نمایشگر گوشی یا تبلت اندرویدی استفاده کنیم.

برای بستن پخش نمایشگر روی رایانه فقط کافی است از اپconnect در کامپیوتری که گیرندهی تصویر است خارج شوید.
نظر شما دربارهی این قابلیت جدید ویندوز 10 چیست؟ آیا شما از این قابلیت استفاده خواهید کرد؟ دیدگاهتان را با ما به اشتراک بگزارید.
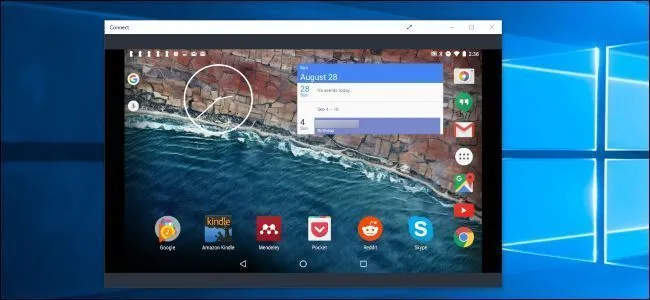
انیمه
#سریال خاندان اژدها
#آشپزی
#خراسان جنوبی